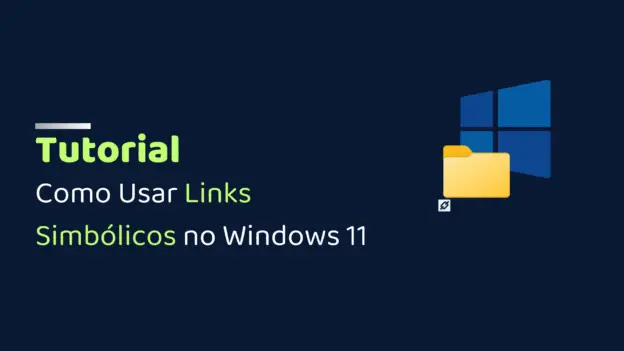Os links simbólicos são atalhos que apontam para outro arquivo ou pasta no sistema de arquivos. Eles são extremamente úteis para diversos casos, como quando você deseja acessar o mesmo arquivo ou pasta a partir de vários locais diferentes sem duplicá-los. No Windows 11, criar e gerenciar links simbólicos pode ser feito facilmente através do Prompt de Comando. Neste tutorial, você aprenderá a criar, gerenciar e remover links simbólicos no Windows 11.
O que é um Link Simbólico?
Um link simbólico, ou “symlink”, é um tipo especial de arquivo que serve como referência para outro arquivo ou diretório. Ele é similar aos atalhos no Windows, mas é tratado pelo sistema de arquivos de maneira mais integrada, permitindo que aplicativos e scripts tratem o link simbólico como se fosse o próprio arquivo ou pasta de destino.
Tipos de Links Simbólicos
Existem dois tipos principais de links simbólicos no Windows:
- Links Simbólicos para Arquivos: Apontam para arquivos individuais.
- Links Simbólicos para Diretórios: Apontam para pastas.
Pré-requisitos
Antes de começar, você precisa ter acesso ao Prompt de Comando com permissões de administrador.
Passo a Passo para Criar Links Simbólicos no Windows 11
Abrir o Prompt de Comando como Administrador
- Clique no botão Iniciar e digite “cmd” na barra de pesquisa.
- Clique com o botão direito do mouse em “Prompt de Comando” e selecione “Executar como administrador”.
Usar o Comando mklink
No Prompt de Comando, você usará o comando mklink para criar links simbólicos. A sintaxe básica do comando é:
mklink [opções] <Link> <Destino><Link>: o caminho onde você deseja criar o link simbólico.<Destino>: o caminho do arquivo ou diretório de destino.
Criando um Link Simbólico para um Arquivo
Para criar um link simbólico para um arquivo, use o comando sem opções adicionais:
mklink "C:\caminho\para\link.txt" "C:\caminho\para\arquivo.txt"Criando um Link Simbólico para um Diretório
Para criar um link simbólico para um diretório, use a opção /D:
mklink /D "C:\caminho\para\link" "C:\caminho\para\diretorio"Criando um Link Simbólico Relativo
Você também pode criar links simbólicos relativos, onde o caminho do destino é relativo ao link:
mklink "C:\caminho\para\link.txt" "..\destino\arquivo.txt"Gerenciando Links Simbólicos
Para verificar se um link simbólico está funcionando corretamente, basta navegar até o local do link no Explorador de Arquivos e tentar acessá-lo. Ele deve redirecionar automaticamente para o arquivo ou diretório de destino.
Removendo Links Simbólicos
Para remover um link simbólico, você pode simplesmente excluí-lo como faria com qualquer outro arquivo ou diretório:
- Navegue até o local do link no Explorador de Arquivos.
- Selecione o link simbólico e pressione
Delete.
Conclusão
Os links simbólicos são uma ferramenta poderosa no gerenciamento de arquivos e diretórios no Windows 11. Com este guia, você deve estar apto a criar, gerenciar e remover links simbólicos com facilidade. Experimente incorporar links simbólicos no seu fluxo de trabalho para melhorar a organização e eficiência dos seus arquivos.
Se você tiver alguma dúvida ou sugestão, sinta-se à vontade para deixar um comentário abaixo. Obrigado por ler! Espero que este tutorial tenha sido útil. Para mais dicas e tutoriais sobre tecnologia, continue acompanhando nosso blog!
Abaixo alguns vídeos do Youtube que abordagem muito bem o assunto.