Instalar o Debian 12 no WLS no Windows 11
Descubra como instalar o Windows Subsystem for Linux (WSL) no Windows 11 e aproveite a flexibilidade do ambiente Linux diretamente no seu PC Windows. Este tutorial detalhado, usando o PowerShell, guiará você passo a passo, desde a ativação do WSL até a instalação da distribuição Debian 12. Explore o mundo do Linux com facilidade enquanto mantém a familiaridade do Windows 11.
1: Abra o PowerShell como administrador
- Clique com o botão direito do mouse no ícone do PowerShell no menu Iniciar.
- Selecione “Executar como administrador” no menu de contexto.
2: Ative o WSL
- No PowerShell, execute o seguinte comando e pressione Enter:
dism.exe /online /enable-feature /featurename:Microsoft-Windows-Subsystem-Linux /all /norestart3: Atualize para o WSL 2
- Execute o seguinte comando no PowerShell e pressione Enter:
dism.exe /online /enable-feature /featurename:VirtualMachinePlatform /all /norestart4: Reinicie o computador
- Para concluir a instalação, você precisa reiniciar o computador. Digite
Ye pressione Enter para confirmar.
5: Baixe e instale o kernel do WSL 2 (Atualização Cumulativa do Kernel do WSL 2)
- Baixe a atualização do kernel do WSL 2 no seguinte link: Atualização Cumulativa do Kernel do WSL 2 para Windows 11
- Após o download, clique duas vezes no arquivo baixado para instalá-lo.
6: Configure o WSL 2 como versão padrão
- Abra o PowerShell como administrador novamente.
- Execute o seguinte comando para definir o WSL 2 como a versão padrão:
wsl --set-default-version 27: Instale a distribuição Debian 12
wsl --install -d Debian8: Inicie a distribuição Debian 12
- No menu Iniciar, procure por Debian 12 e clique para iniciar.
- Aguarde a instalação e siga as instruções para configurar um novo usuário e senha.
Agora você tem o Debian 12 instalado e pronto para ser usado no seu Windows 11 através do WSL! Você pode acessar o shell do Debian digitando wsl no PowerShell ou no Prompt de Comando. Aproveite!


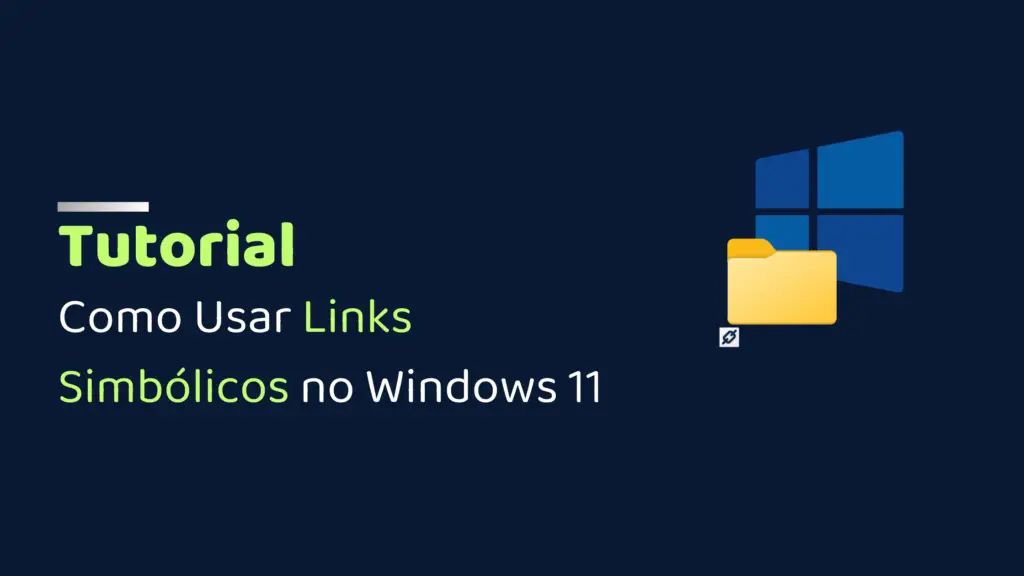
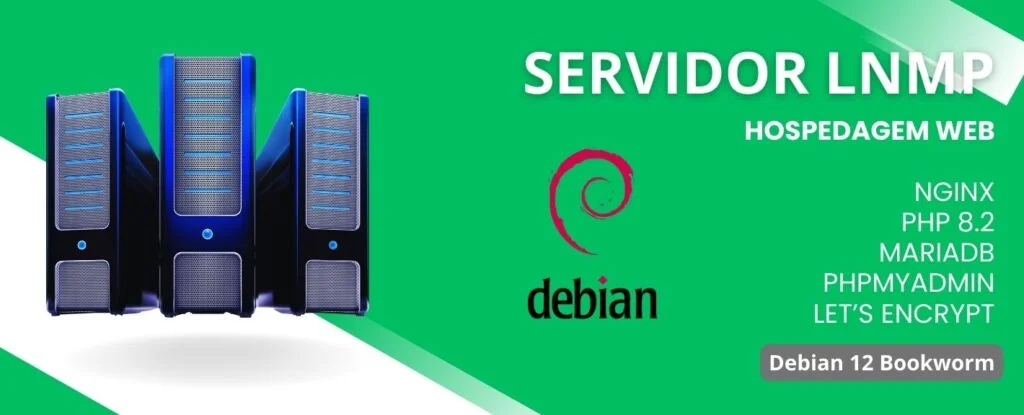
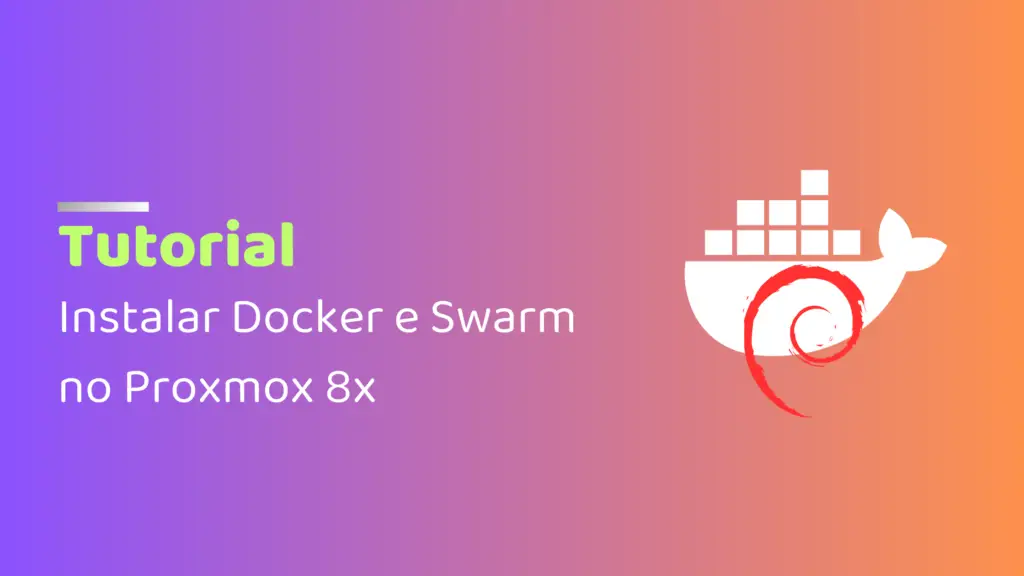

Respostas