Guia de Configuração VPN L2TP/IPsec no Windows 11

Aborda uma forma eficaz de proteger sua conexão à internet é através de uma VPN (Rede Privada Virtual). Neste artigo, vamos detalhar como configurar uma VPN L2TP/IPsec no Windows 11 usando o aplicativo Terminal, uma ferramenta moderna e versátil incluída no sistema operacional.
Além da privacidade existem outras aplicações práticas no dia a dia de um profissional de Telecom ou TI.
Introdução à VPN L2TP/IPsec
Uma VPN ajuda a criar um canal seguro e criptografado sobre uma rede pública, como a internet. A combinação do protocolo L2TP (Layer 2 Tunneling Protocol) com o IPsec (Internet Protocol Security) é uma das mais populares para estabelecer essas conexões seguras. Uma vez que você tenha em mãos os dados de acesso que te passaram você conseguirá prosseguir. Pois se faz necessário existe um servidor de VPN para você se conectar.
Por que Utilizar o Aplicativo Terminal?
O aplicativo Terminal do Windows 11 é uma ferramenta poderosa que combina o Command Prompt, PowerShell e outras interfaces de linha de comando em uma única aplicação. Utilizar o Terminal oferece uma experiência de usuário aprimorada e facilita a execução de comandos complexos. Particularmente muitos usuários familiarizados com o terminal do Linux sentem dificuldades de operar coisas simples através de janelas. Como existem muitos guias visuais eu resolvi fazer esse com base no prompt.
Configuração Passo a Passo
1. Abrindo o Terminal do Windows
Para começar, abra o aplicativo Terminal no Windows 11. Você pode encontrá-lo na lista de aplicativos ou simplesmente buscando por “Terminal” na barra de pesquisa. É bem simples esse passo e não precisa abrir como administrador.

2. Adicionando a Conexão VPN
No Terminal, você utilizará o PowerShell integrado para adicionar a conexão VPN. Se você não alterou nada por padrão o Terminal já abre no PowerShell. Use o comando Add-VpnConnection com os parâmetros adequados. Por exemplo:
Add-VpnConnection -Name "MinhaVPN" -ServerAddress "endereco.do.servidor" -TunnelType L2tp -L2tpPsk "chaveCompartilhada" -EncryptionLevel Required -AuthenticationMethod MSChapv2 -ForceAqui, "MinhaVPN" deve ser substituído pelo nome que você escolher para a conexão, "endereco.do.servidor" pelo endereço do servidor VPN, e "chaveCompartilhada" pela chave compartilhada IPSec. O EncryptionLevel Required e AuthenticationMethod MSChapv2 garantem uma configuração mais segura. Preserve as aspas.
Observe que na linha não existe o usuário e senha. O Windows tem uma camada de segurança nesses casos e quando você os colocar pela primeira vez ele não salvará, vc precisará fazer isso por janela.
3. Ajustes Adicionais
Se necessário, você pode ajustar configurações adicionais da VPN no PowerShell ou através das Configurações de Rede no Windows.
O comando abaixo facilita a vida abrindo a janela de configuração de VPN:
start ms-settings:network-vpn
Na janela acima você consegue editar as configurações e deixá-la de modo a não perguntar usuário e senha toda vez que for conectar.

4. Conectando à VPN
Para se conectar, vá até Configurações > Rede e Internet > VPN no Windows, selecione a VPN que você configurou e clique em “Conectar”. Você também pode se conectar via PowerShell ou Command Prompt.
Para se conectar a uma VPN previamente configurada no Windows 11 via Terminal, você pode usar o rasdial, que é um utilitário de linha de comando para gerenciar conexões de rede. No seu caso, para se conectar à VPN chamada “MinhaVPN“, você precisará seguir estes passos:
Substitua nomeDeUsuario pelo seu nome de usuário da VPN e senha pela sua senha. Se a sua VPN não requer um nome de usuário e senha, ou se você já salvou essas credenciais anteriormente, você pode omitir esses detalhes.
rasdial "MinhaVPN" nomeDeUsuario senha5. Desconectando à VPN
Se precisar desconectar a VPN mais tarde, você pode usar o comando rasdial seguido do nome da VPN e do parâmetro /DISCONNECT, assim:
rasdial "MinhaVPN" /DISCONNECTÉ importante lembrar que, ao usar o Terminal para conectar-se a uma VPN, você deve garantir que as credenciais fornecidas sejam protegidas e usadas de maneira segura, especialmente em ambientes compartilhados ou públicos.
Espero que ajudado!


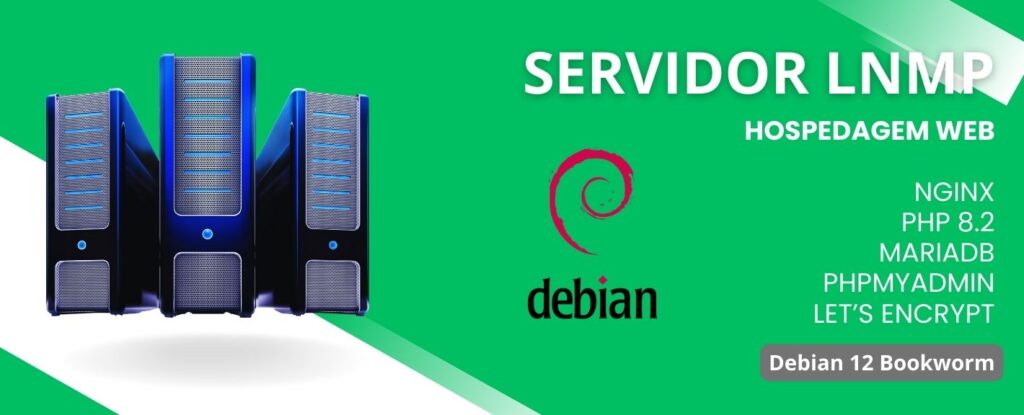


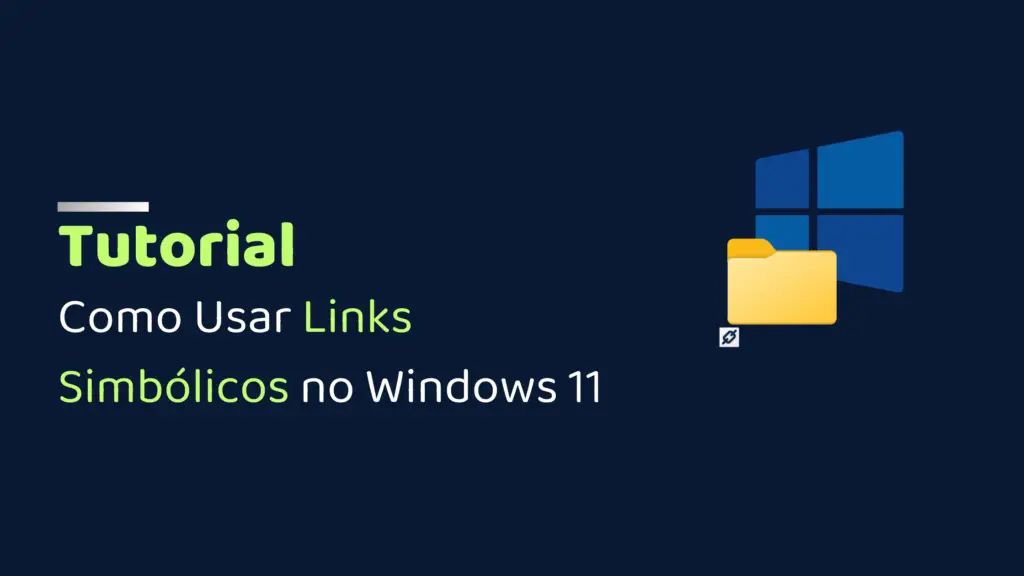

Responses