Windows 11 Pro no VirtualBox no Arch Linux

Vamos explorar o passo a passo para instalar o Windows 11 Pro em uma máquina virtual usando o VirtualBox. A partir da preparação do ambiente virtual até a instalação e configuração final do Windows 11 Pro, cobriremos todos os aspectos necessários para garantir uma experiência suave e bem-sucedida. Prepare-se para expandir seus horizontes digitais e embarque nesta jornada conosco!
Estou considerando que você já tem o Virtual Box instalado em seu Arch Linux, caso não o tenha por favor instale.
1. Faça o Download da ISO oficial do Windows 11 direto do site da Microsoft
https://www.microsoft.com/software-download/windows11
2. Crie a VM no VirtualBox
Baixo um exemplo de uma VM com 4G de Ram, HD Sata de 250G não alocado, 4 processadores, rede em NAT, video com aceleração 3D e 256 de memória de vídeo com todos os recursos para rodar o Windows 11 sem problemas.
# Nome da VM
VM_NAME="Windows11"
VDI_DIR="VirtualBox VMs/${VM_NAME}"
VDI_PATH="${VDI_DIR}/${VM_NAME}.vdi"
# Caminho do arquivo iso sem "/" e dentro do diretório do usuário
ISO_PATH="Downloads/iso/Win11_23H2_BrazilianPortuguese_x64v2.iso"
# Criação da VM
# Cria uma nova VM com o nome especificado e registra-a no VirtualBox
VBoxManage createvm --name "$VM_NAME" --ostype "Windows11_64" --register
# Configura a quantidade de memória RAM e VRAM
VBoxManage modifyvm "$VM_NAME" --memory 6144 --vram 256
# Define o número de CPUs para a VM
VBoxManage modifyvm "$VM_NAME" --cpus 4
# Define o controlador gráfico para vboxsvga
VBoxManage modifyvm "$VM_NAME" --graphicscontroller vboxsvga
# Configura o provedor de paravirtualização para HyperV
VBoxManage modifyvm "$VM_NAME" --paravirtprovider HyperV
# Habilita a aceleração 3D
# VBoxManage modifyvm "$VM_NAME" --accelerate3d on
# Cria um disco rígido virtual com o tamanho especificado
VBoxManage createhd --filename "$VDI_PATH" --size 250000 --variant Standard
# Adiciona um controlador SATA à VM
VBoxManage storagectl "$VM_NAME" --name "SATA Controller" --add sata --controller IntelAhci
# Anexa o disco rígido virtual ao controlador SATA
VBoxManage storageattach "$VM_NAME" --storagectl "SATA Controller" --port 0 --device 0 --type hdd --medium "$VDI_PATH"
# Adiciona um controlador IDE à VM
VBoxManage storagectl "$VM_NAME" --name "IDE Controller" --add ide
# Anexa a imagem ISO ao controlador IDE
VBoxManage storageattach "$VM_NAME" --storagectl "IDE Controller" --port 0 --device 0 --type dvddrive --medium "$ISO_PATH"
# Configura uma resolução de vídeo personalizada
VBoxManage setextradata "$VM_NAME" "CustomVideoMode1" "1920x1080x32"
# Configura a Área de Transferência Compartilhada para bidirecional
VBoxManage modifyvm "$VM_NAME" --clipboard-mode bidirectional
# Configura o recurso Arrastar e Soltar para bidirecional
VBoxManage modifyvm "$VM_NAME" --draganddrop bidirectional
# Configura controlador de áudio com entrada e saída
VBoxManage modifyvm "Windows11" --audiocontroller ac97 --audioout on --audioin on
3. Instale o Windows 11 PRO no VirtualBox
O processo de instalação é bastante simples e intuitivo. É importante lembrar que será necessário ter uma conta Microsoft. No vídeo disponível abaixo, você encontrará todas as orientações necessárias para realizar a instalação. Confesso que, inicialmente, encontrei algumas dificuldades, já que fazia bastante tempo que eu não realizava uma instalação padrão do Windows.
4. Instale o Adicional para Convidados
Depois da instalação padrão do Windows 11 PRO você precisará instalar os Adicionais para Convidado no VirtualBox para poder ajustar a resolução, utilizar em tela cheia, funcionar áudio e uma série de outros recursos que aumentam a performance do Windows virtualizado. Abaixo tem um vídeo explicativo que pode servir como base para o entendimento do que precisa ser feito.
5 . Ative o Windows
No link você encontra um passo a passo bem simples de como ativar o Windows sem programas.
Ativar Windows 11 PRO sem programas
6 . Faça alguns ajustes
Execute o WinUtil no Terminal como administrador
iwr -useb https://christitus.com/win | iexAparecerá uma tela como essa. Essa é a minha, o que eu faço para deixar bem mais rápido o Windows. Depois que selecionar clique em “Run Tweaks”

7. Desinstalar algumas coisas
Ainda no Terminal rodar os comandos para fazer uma limpeza profunda nos programas que vem instalados com o Windows e que não servirá ao nosso propósito de uma VM leve e limpa. O processo para desinstalar via terminal é simples, baixo tem uma maneira básica.
Get-AppxPackage *AppName* | Remove-AppxPackagePara ver a lista de todos os programas instalados vc pode usar:
Get-AppxPackage | ft name, PackageFullName -AutoSizeGet-AppxPackage *Microsoft.XboxGamingOverlay* | Remove-AppxPackage
Get-AppxPackage *3dbuilder* | Remove-AppxPackage
Get-AppxPackage *windowsalarms* | Remove-AppxPackage
Get-AppxPackage *windowscalculator* | Remove-AppxPackage
Get-AppxPackage *windowscommunicationsapps* | Remove-AppxPackage
Get-AppxPackage *windowscamera* | Remove-AppxPackage
Get-AppxPackage *officehub* | Remove-AppxPackage
Get-AppxPackage *skypeapp* | Remove-AppxPackage
Get-AppxPackage *zunemusic* | Remove-AppxPackage
Get-AppxPackage *windowsmaps* | Remove-AppxPackage
Get-AppxPackage *solitairecollection* | Remove-AppxPackage
Get-AppxPackage *bingfinance* | Remove-AppxPackage
Get-AppxPackage *zunevideo* | Remove-AppxPackage
Get-AppxPackage *bingnews* | Remove-AppxPackage
Get-AppxPackage *onenote* | Remove-AppxPackage
Get-AppxPackage *windowsphone* | Remove-AppxPackage
Get-AppxPackage *photos* | Remove-AppxPackage
Get-AppxPackage *windowsstore* | Remove-AppxPackage
Get-AppxPackage *bingsports* | Remove-AppxPackage
Get-AppxPackage *soundrecorder* | Remove-AppxPackage
Get-AppxPackage *bingweather* | Remove-AppxPackage
Get-AppxPackage *xboxapp* | Remove-AppxPackage
Get-AppxPackage *outlook* | Remove-AppxPackage
Get-AppxPackage *feedback* | Remove-AppxPackage
Get-AppxPackage *started* | Remove-AppxPackage
Get-AppxPackage *notepad* | Remove-AppxPackage
Get-AppxPackage *yourph* | Remove-AppxPackage
Get-AppxPackage *stick* | Remove-AppxPackage
Get-AppxPackage *todos* | Remove-AppxPackage
Get-AppxPackage *clipch* | Remove-AppxPackage
Get-AppxPackage *paint* | Remove-AppxPackage
Get-AppxPackage *devhome* | Remove-AppxPackage
Get-AppxPackage Microsoft.549981C3F5F10 | Remove-AppxPackage8. VBS (Virtualization-Based Security)
No Windows 11, o VBS (Virtualization-Based Security) é uma tecnologia relacionada à segurança que utiliza a virtualização para isolar determinados componentes do sistema operacional. Desativar o VBS pode comprometer a segurança do sistema, sendo geralmente desaconselhado, a menos que seja absolutamente necessário por razões específicas.
Como estamos operando em uma Máquina Virtual (VM) e nosso objetivo é garantir um desempenho superior na VM, desabilitamos o VBS para aumentar sua performance. Para realizar a desativação, execute o seguinte comando no Terminal como Administrador:
Set-ItemProperty -Path "HKLM:\SYSTEM\CurrentControlSet\Control\DeviceGuard" -Name "EnableVirtualizationBasedSecurity" -Value 09. Remover o Windows Defender
O Windows Defender, um antivírus nativo do Windows, não será utilizado neste contexto específico. O processo de remoção desse antivírus é descomplicado e pode ser facilitado com o auxílio da seguinte ferramenta. Vale ressaltar que, embora sua desinstalação seja possível, a remoção do Windows Defender pode impactar a segurança do sistema operacional, e tal ação deve ser realizada com conhecimento das implicações e considerações sobre a proteção do sistema.
Referências:
https://wiki.archlinux.org/title/VirtualBox



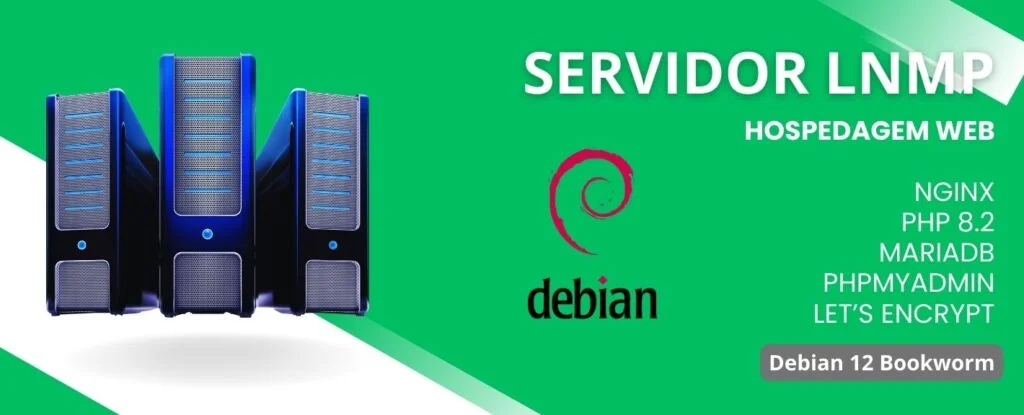
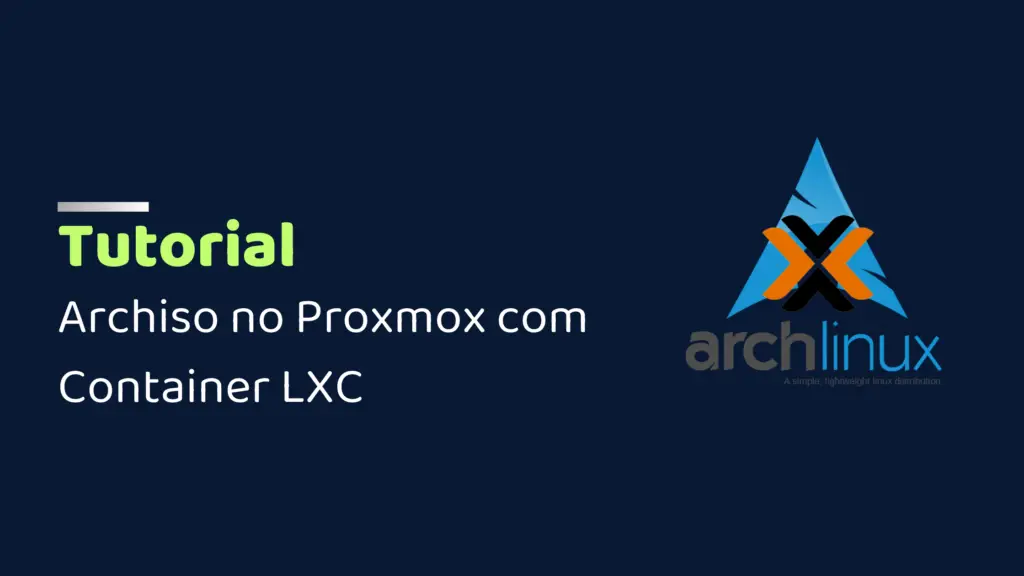

Respostas